Instructors can use the Ares course reserves system to help their students access course materials.
- Why use the Ares course reserves system?
- How to use the Ares course reserves system
- How to import Ares course reserves into your CourseLink site
- How to request streaming media for your course
- Get assistance
Why use the Ares course reserves system?
- Ares enables your students to access to a wide range of course material such as e-books, book chapters, journal articles. streaming media, websites, course notes, and your own copies of textbooks and other materials.
- Gives students an easy-to-use, customizable interface for viewing course reserve readings.
- All course content submitted to Ares will be copyright cleared and any necessary copyright permissions will be obtained and paid for.
- All content submitted to Ares will be made compliant with current accessibility standards, as required by the Accessibility for Ontarians with Disabilities Act (AODA).
- All Ares content can be integrated into CourseLink (Desire2Learn).
- Ares links to e-journal and e-book content are stable and accessible from off-campus.
- It's easy to reactivate (clone) course reserves lists used in previous semesters, or create completely new ones.
- Ares can automatically notify students by e-mail when Reserve items become available.
- You can view up-to-the-minute data indicating which items are being used by students.
Please note:
- Whenever possible, digital versions of course reserve books are made available. However many titles are not available in e-formats due to publisher restrictions.
- Hard copy print books may also be placed on reserve, and may be borrowed by students for 4 hours, 1 day, or 3 days, depending on the type of material and instructor preference.
How to use the Ares course reserves system
Log in to the Ares Course Reserves system using your UG Central login ID.
The Main Menu displays the courses you have materials on reserve for in the current semester.
- Using menus on the left, click on:
- 'Create A New Course' to add a new course
- 'Previous Courses' to view reserve items used in previous semesters
- 'Upcoming Courses' to view courses and items set up for future semesters
- Or, click on “View Course” in the Course List table(s) to:
- See the status and availability of items on reserve for that course
- Add new reserve items
- Sign up for course email notifications
- Find instructions on how to include Ares course reserve readings in your CourseLink pages
- View, edit, or delete individual readings, or tag them so students can find and sort them more easily
- When viewing a course list, in the Instructor Course Tools menu, click on:
- 'Clone Course List' to reactivate previously reserved materials
- 'Course Proxy Users' to enable others to add course reserve items on your behalf
- ‘Add Reserve Items’ to add new items to the course.
- 'Reserve Item Usage' to see which items students are using
How to import Ares course reserves into your CourseLink site
You can import Ares course reserves materials in your CourseLink site. There are several benefits:
- Gives your students quick access to assigned course materials.
- Lets you decide how to organize and display course materials by using tags.
- Dynamically updates as you add or remove materials from Ares course reserves.
- On your Ares course reserves page, click on the 'import your reserve items' link.
Note: The first time you use this option, you will be presented with an 'Application OpenEd API Middleware' confirmation. Check the 'Do not ask me again' box provided to prevent this message from displaying in future, then click 'Continue.'
- Choose the way in which you want your Ares items to display in CourseLink.
Alphabetical list of all course materials
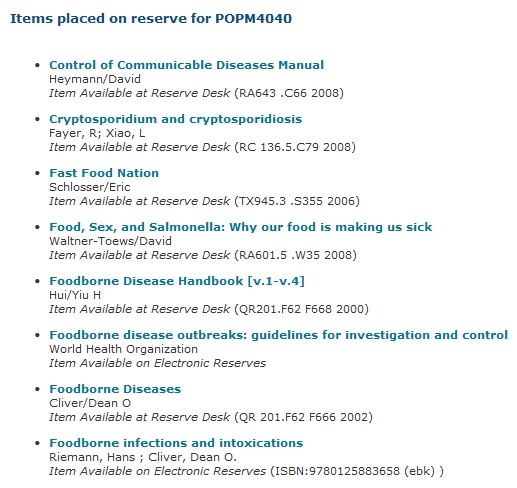
List of all course materials sorted by tag
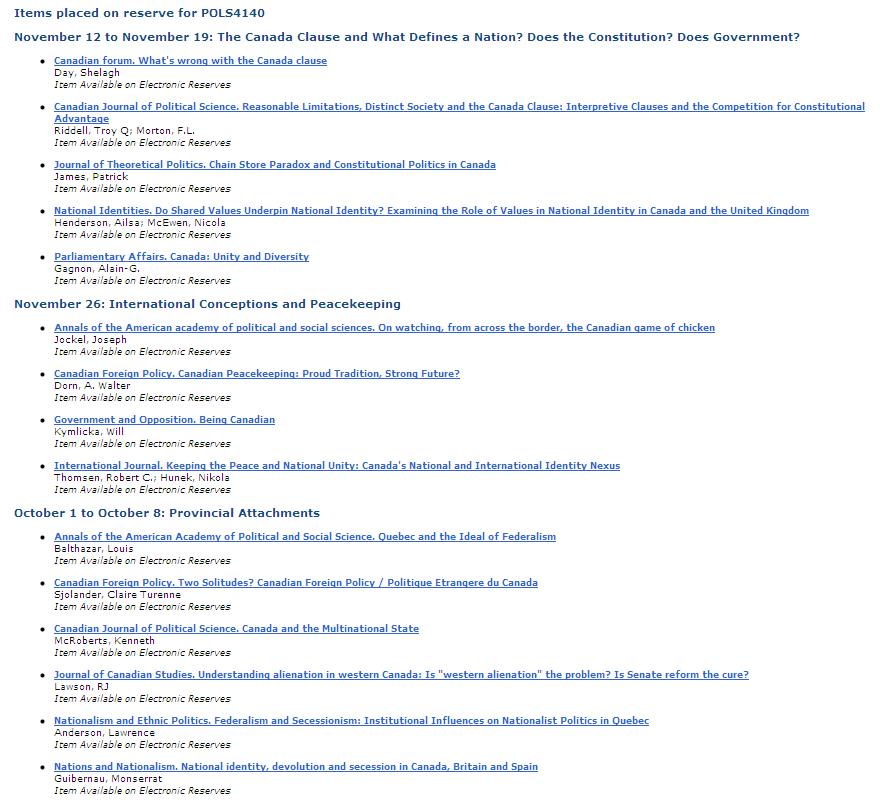
Separate lists for each set of tagged items

- Select the course into which you want to import the Ares items.
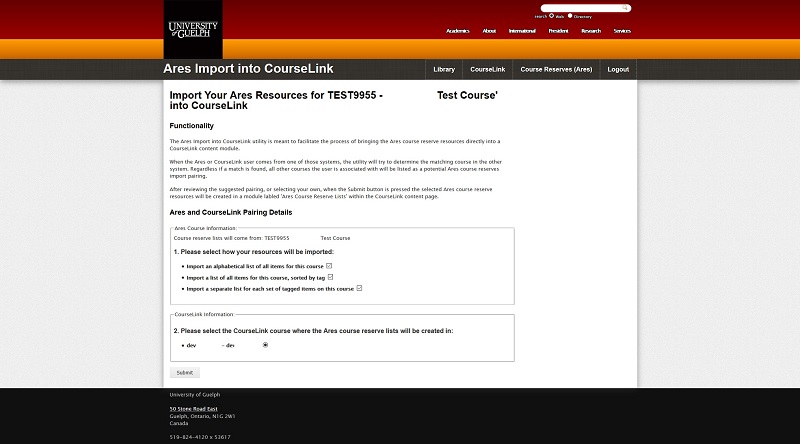
- Click on the submit button to complete the process. You will then be able to view the imported list in CourseLink.
How to request streaming media for your course
Faculty and instructors need to submit streaming media requests in Ares Course Reserves system as early as possible when planning a course that will include digital media. Please allow up to 3 months for digital rights to be investigated and for materials to be digitized and made available.
Existing streaming services will be checked to see if the film/media is already available, and if so, it will be linked to your Ares course list. Otherwise, we will attempt to license an online version of the title. A DVD may need to be purchased to enable the content to be digitized.
Requests for educational streaming access to titles being hosted by single-subscriber services (Netflix, Amazon Prime, Disney + etc.) cannot be fulfilled.
See Using Copyrighted Works for Teaching Purposes for more information.
Get assistance
We can answer your questions about:
- Using the Ares system to create course reserve lists for courses.
- Converting course packs and other print resources to electronic formats for online use.
- Obtaining and paying for copyright permission when required, so book chapters, articles and other materials can be provided to students.
- Ensuring that course materials meet the current accessibility standards, as required by the Accessibility for Ontarians with Disabilities Act (AODA).
- Supplying electronic content that can be integrated directly into CourseLink (D2L).
- Providing stable links to full text articles in e-journals or e-books.
- Copyright and licensing issues in support of teaching and research.
- Purchasing or licensing a digital alternative to print materials you have placed on course reserve.
- Ask Chat is a collaborative service
- Ask Us Online Chat hours
- Contact Us